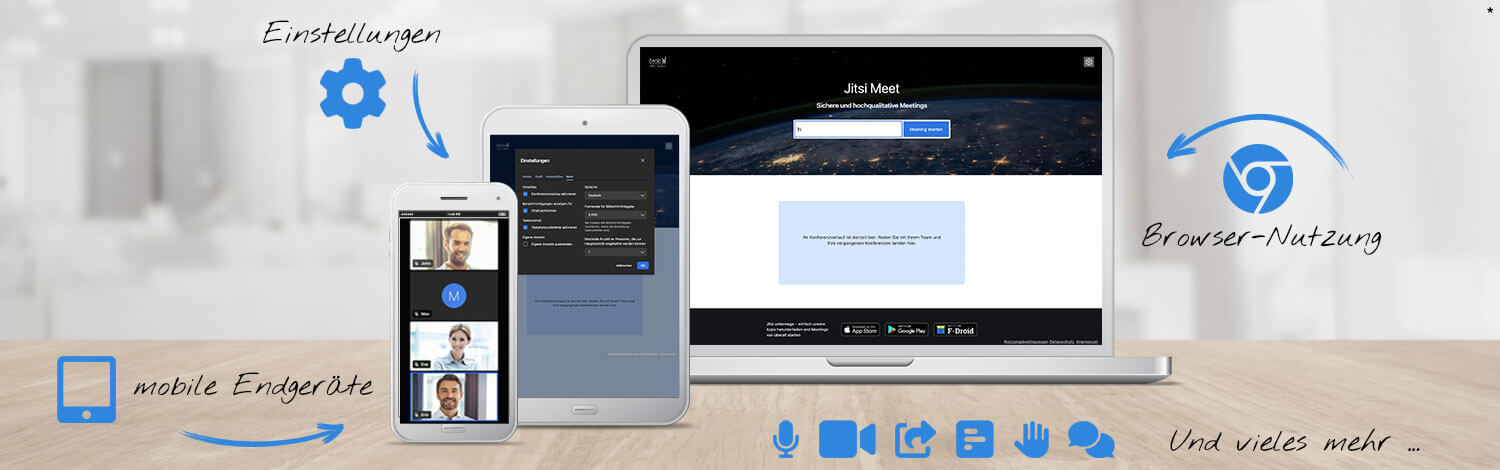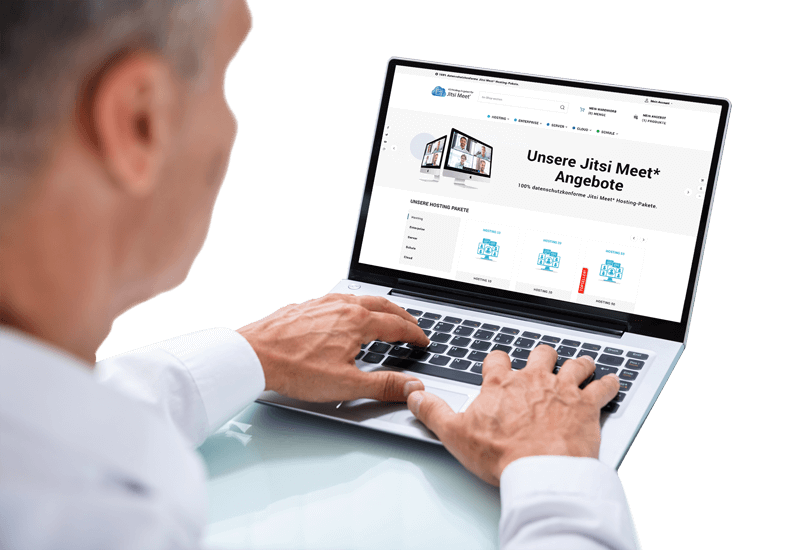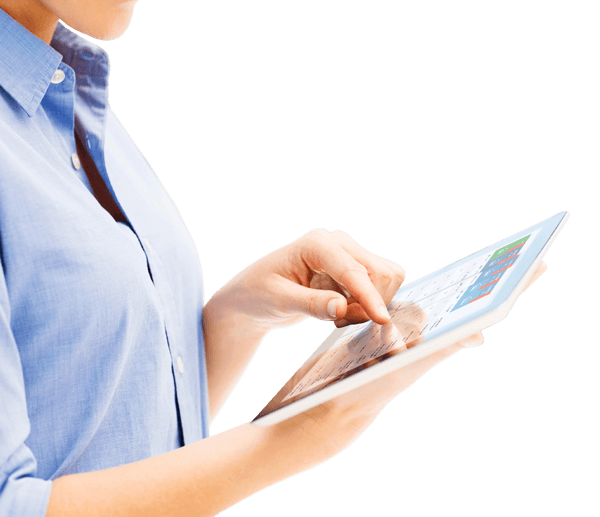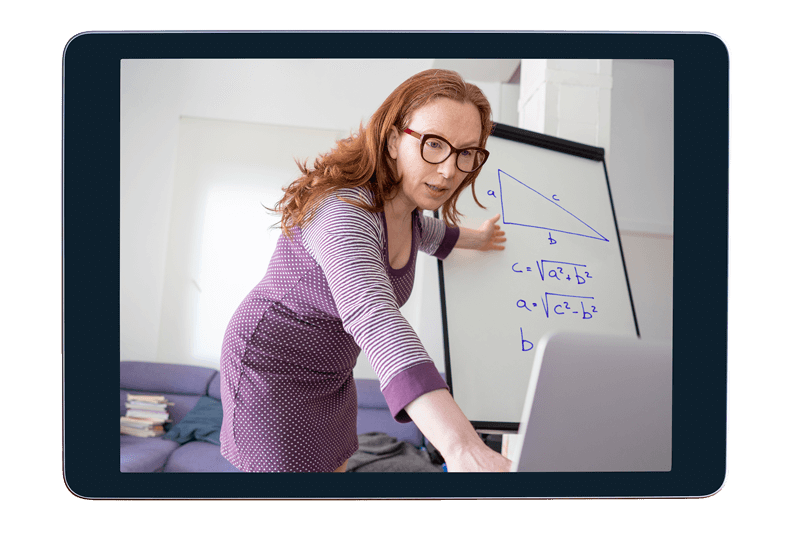Funktionen in Jitsi Meet* für Ihre Videokonferenz
Unter Funktionen beschreiben wir Ihnen viel Wissenswertes zur Videokonferenz auf Basis von Jitsi Meet*.
Jitsi Meet* ist ein sicheres, DSGVO-konformes und leicht zu handhabendes Videokonferenz- und Online-Meeting Tool, welches auf deutschen Servern operiert. Jitsi Meet* bietet zahlreiche Funktionen, die die Nutzererfahrung angenehm und selbsterklärend machen.
Obwohl seit August 2023 für die Moderator:innen bzw. die Initiator:innen einer Konferenz ein Login mit einem Benutzeraccount (Facebook-, GitHub- oder Google-Account) vorgeschrieben ist, sticht Jitsi Meet* immer noch extrem hervor, was den Datenschutz angeht. Daten aus Video- und Audiokonferenzen werden nicht gespeichert und/oder weiterverarbeitet, so dass Jitsi Meet* eine perfekte Alternative zu populären Tools wie WebEx, Microsoft Teams oder Zoom ist.
Jitsi Meet* Nutzung
Für die Nutzung der Videokonferenzlösung Jitsi Meet* benötigen Sie einen Webbrowser, der WebRTC unterstützt. Wir empfehlen die Nutzung des Google Chrome Browsers, um eine optimale Darstellung zu gewährleisten.
Weitere InformationenJitsi Meet* Videokonferenz starten
Rufen Sie die gewünschte Webseite auf und starten die Videokonferenz mit Jitsi Meet*. Verwenden Sie dafür Google Chrome als Browser (auch als Mac-Nutzer:in).
Weitere InformationenJitsi Meet* Videokonferenz als Moderator:in/Veranstalter:in
Als Moderator:in/Veranstalter:in melden Sie sich in der Anmeldemaske mit Ihren bekannten Jitsi Meet* Benutzeraccount-Daten (Anmeldename und Passwort) an und bestätigen diese mit „Anmelden“.
Weitere InformationenJitsi Meet* Videokonferenz als Teilnehmer:in
Die Teilnehmer:innen rufen den Link zur Videokonferenz über einen Browser auf, geben in der Anmeldemaske Ihren Namen ein und betreten die Konferenz über den blauen Button „Konferenz beitreten“.
Weitere InformationenJitsi Meet* Mikrofon-/Kamera-Freigabe
Wenn Sie die Videokonferenzsoftware Jitsi Meet* zum ersten Mal nutzen, müssen Sie die Verwendung Ihres Mikrofons und Ihrer Kamera in Ihrem Browser bestätigen.
Weitere InformationenJitsi Meet* Mikrofon aktivieren / deaktivieren
Im Bereich der Toolbar am unteren Bildschirmrand können Sie über das Mikrofon-Icon Ihr Mikrofon beliebig ein- und ausschalten.
Weitere InformationenJitsi Meet* Kamera starten / stoppen
Im Bereich der Toolbar am unteren Bildschirmrand können Sie über das Kamera-Icon Ihre Webcam beliebig starten und stoppen.
Weitere InformationenWeitere Einstellungen in Jitsi Meet*
Im Bereich der Toolbar gelangen Sie über die 3 Punkte neben dem Hörer-Symbol in die “Weiteren Einstellungen”, wie z.B. den Sicherheitsoptionen u.v.m.
Weitere InformationenJitsi Meet* Personen einladen
Im Bereich der “Weiteren Einstellungen” in der Toolbar können Sie den Konferenzlink kopieren und z.B. per E-Mail an weitere Teilnehmer:innen versenden.
Weitere InformationenJitsi Meet* Qualitätseinstellungen
In den Qualitätseinstellungen können Sie die Videoqualität der Videokonferenz herabsetzen, um die Gesamtqualität der Kommunikation, insbesondere mit mehreren Nutzer:innen, zu verbessern.
Weitere InformationenJitsi Meet* Videkonferenz im Vollbildmodus
Im Vollbildmodus haben Sie die Möglichkeit, die ganze Breite Ihres Bildschirms für die Jitsi Meet* Videokonferenz zu nutzen.
Weitere InformationenJitsi Meet* Sicherheitsoptionen
Im Bereich der Sicherheitsoptionen haben Sie die Möglichkeit, den “Lobbymodus” zu aktivieren, ein “Passwort” für den Konferenzraum festzulegen und die “Ende-zu-Ende-Verschlüsselung” zu aktivieren.
Weitere InformationenVideo teilen in Jitsi Meet*
Mit der Option „Video teilen“ haben Sie die Möglichkeit, eine YouTube-URL oder eine direkte Video-URL mit allen Teilnehmer:innen Ihrer Jitsi Meet* Videokonferenz zu teilen.
Weitere InformationenAudio teilen in Jitsi Meet*
Mit der Option „Audio teilen“ haben Sie die Möglichkeit, in Ihrer Jitsi Meet* Videokonferenz den Audio-Bereich eines ausgewählten Tabs zu teilen.
Weitere InformationenRauschunterdrückung in Jitsi Meet*
Im Bereich der Toolbar am unteren Bildschirmrand können Sie die „Rauschunterdrückung“ für ihre Jitsi Meet* Videokonferenz aktivieren und deaktivieren.
Weitere InformationenGeteiltes Dokument öffnen in Jitsi Meet*
Der Text des geteilten Dokuments wird während der Eingabe synchronisiert, so dass jeder, der diese Seite betrachtet, denselben Text sieht. So können Sie nahtlos an Dokumenten zusammenarbeiten!
Weitere InformationenJitsi Meet* Hintergrund-Auswahl
Der Hintergrund der Webcam Ihrer Jitsi Meet* Videokonferenz ist frei wählbar („kein Hintergrund“, „Hintergrund leicht unscharf“, „Hintergrund unscharf“ oder vorhandene „ausgewählte Motive“).
Weitere InformationenJitsi Meet* Sprechstatistik
Sie erhalten dort eine Übersicht über die Sprechzeiten der jeweiligen Teilnehmer:innen, sowie den verwendeten Emotionen, die während der Videokonferenz aktiviert/eingeblendet wurden.
Weitere InformationenJitsi Meet* Einstellungen
In den “Weiteren Einstellungen” gelangen Sie auch in die „Einstellungen“ der Geräte, des Profils, der Moderation, der Hinweistöne und Mehr.
Weitere InformationenJitsi Meet* Tastenkürzel
Jitsi Meet* ermöglicht das Nutzen von Tastenkürzel für das schnelle Navigieren bzw. Einsetzen von Funktionen. Hier finden Sie eine Übersicht der Tastenkombinationen, die Ihnen in einer Videokonferenz mit Jitsi Meet* zur Verfügung stehen.
Weitere InformationenJitsi Meet* Bildschirmfreigabe
Mit Klick auf das Bildschirm-Icon in der Toolbar öffnet sich ein Dialogfeld mit verschiedenen Optionen zum Teilen des Bildschirms, um Inhalte mit den anderen Teilnehmer:innen zu teilen.
Weitere InformationenJitsi Meet* Chat
Im Chat-Bereich können Sie parallel zur Jitsi Meet* Videokonferenz mit den Teilnehmer:innen chatten, es öffnet sich dann links ein separater Chat-Bereich, der für alle sichtbar ist.
Weitere InformationenJitsi Meet* Umfragen
Im Chatbereich Ihrer Jitsi Meet* Videokonferenz haben Sie auch die Möglichkeit, Umfragen zu erstellen. Wechseln Sie im Chatbereich dazu einfach in den Bereich „Umfragen“.
Weitere InformationenHand heben und Interaktionen in Jitsi Meet*
Die Verwendung des Hand-Symbols ist besonders in großen, moderierten Videokonferenzen sinnvoll, in denen alle Personen stummgeschaltet sind, die nicht sprechen.
Weitere InformationenJitsi Meet* Anwesende
Im Bereich der Übersicht aller „Anwesenden“ Teilnehmer:innen haben Sie weitere, individuelle Einstellungsmöglichkeiten in Ihrer Jitsi Meet* Videokonferenz.
Weitere InformationenJitsi Meet* Breakout-Räume
Im Bereich der Anwesenden haben Sie als Moderator:in/Veranstalter:in der Videokonferenz mit Jitsi Meet* auch die Möglichkeit, sogenannte Breakout-Räume (Gruppenräume) zu erstellen.
Weitere InformationenJitsi Meet* Kachelansicht
In der Kachelansicht Ihrer Jitsi Meet* Videokonferenz können Sie zwischen der Ansicht eines Einzelnen oder der Ansicht aller verbundenen Teilnehmer:innen wechseln.
Weitere InformationenJitsi Meet* Remotesteuerung
In der Profilkachel der Teilnehmer:innen haben Sie als Moderator:in/Veranstalter:in die Möglichkeit, über die Remotesteuerung verschiedene Einstellungen bei den einzelnen Teilnehmer:innen vorzunehmen.
Weitere InformationenJitsi Meet* Personen einladen
Im Bereich der Toolbar am unteren Bildschirmrand haben Sie nun auch die Möglichkeit, über das Personen-Plus-Icon weitere Personen zur Konferenz einzuladen.
Weitere InformationenJitsi Meet* Konferenz verlassen / beenden
Über den roten Button mit dem Hörer-Icon in der unteren Toolbar können Sie die Jitsi Meet* Videokonferenz verlassen. Es erscheint dort ein Button zum aktiven Verlassen der Videokonferenz.
Weitere Informationen
Jitsi Meet* Preise
Unsere Preise für die Videokonferenz Lösung auf Basis der Open-Source-Software Jitsi-Meet* berechnen wir nach Nutzer-Paketen. Überzeugen Sie sich von unseren individuellen Preispaketen.